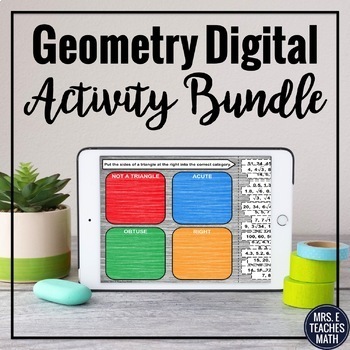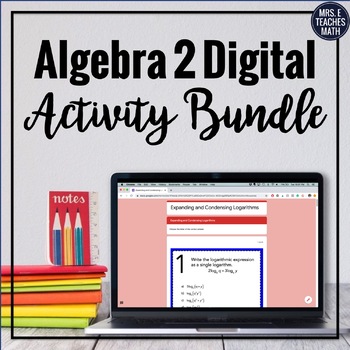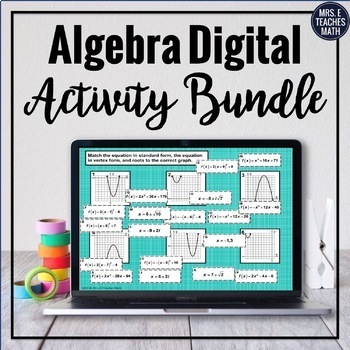Giving students access to a PDF online is becoming increasingly important with distance learning, paperless schools, and just irritating copying machines. If you're looking for an explanation about how to remove certain pages from a PDF, and then assign those pages to students, you're in the right place! If you've never done this before I know it can feel overwhelming, but take a deep breath, you're going to be fine.
Often PDF documents have many more pages than you actually want to assign your students. Some PDF documents have teacher notes, answer keys, or more worksheets than you want to assign. There is a way to save ONLY the pages you want, without ruining your PDF document! This whole process is called extracting pages from a PDF.
How to Extract Pages from a PDF
You want to remove any extra pages from your PDF that you don't want your students to have. This is called extracting pages from a PDF. There are two quick and easy ways to do this.
1 - Print to PDF
These directions are for a Mac, but it's VERY similar on a PC. In fact, it's even EASIER on a PC. Open your PDF and choose the option to print, as you normally would.
Restrict the pages on the print screen to exactly the pages you want to save for students. So if you only want students to have pages 2 and 3, only "print" pages 2 and 3. Instead of printing, choose "Printer" in the bottom left corner.
A new screen will pop up. On the new screen, there is a dropdown menu that says "PDF". If you click it, you will have the option to "Save as PDF".
When you choose this option, a screen pops up for you to choose a new file name and location that you want to save your new PDF.
You're done! Still clear as mud? Check out the two videos below that are good explanations.
2 - ilovePDF.com
If the first method isn't your cup of tea, this online method of splitting a PDF document may be for you! The website ilovepdf.com is one that I have personally used to quickly split and merge PDF documents to send to a print shop.
On their main webpage, there are many options to choose from. You want to choose "Split PDF".
If you look to the left, you can also see that there is an option to merge PDFs. It may be a handy trick for later. You're welcome. Anyway, once you have clicked Split PDF, you will be prompted to choose your document.
Ta-Da! You're done!
I hope this helps you remove the pages you need to give your students!